赤ちゃんやペットなどを見守るのに便利な室内用カメラ。外出先からでも部屋の様子を手軽にチェックできることから利用している人も少なくないだろう。

私もかれこれ10年くらい室内にカメラを設置しているのだが、先日、家電メーカーのAnkerが展開しているスマートホームブランド『Eufy (ユーフィ)』の小型カメラに買い替えたので、設置方法や使用感などを紹介したいと思う。
カメラの概要
購入したのは『Anker Eufy Indoor Cam C220』という室内カメラ。カメラの電源アダプタをコンセントに差してWi-Fiに接続すると、専用アプリから部屋の様子をリアルタイム映像で確認できるという製品だ。

定価は4,490円だがAmazonのタイムセールなら3,000円ほどで購入できる。2Kの高画質で水平方向に360°監視できるほか、暗闇でも見られる夜間モードや、動きを検知して自動で追跡するAIモーショントラッキング機能などを搭載しており、低価格の割には性能が良いカメラという印象だ。
使用までの流れ
基本的にはカメラを部屋に設置して、専用アプリの初期設定をすれば使えるようになる。

アプリはナビに沿って進めて行けば設定できるようになっているが、購入を検討している人にとってはどのような手順があるのか分からないため気になるだろう。また、実際に設定している途中でつまづいた箇所もあったので、使用できるまでの大まかな流れや注意点などを説明していく。
カメラの取り付け方
製品パッケージの中にはカメラ本体(写真左)をはじめ、USB充電器(写真奥)、ケーブル(写真右)、取付プレート&ネジ(写真中央)、クイックスタートガイドが入っている。

カメラを棚やテーブルなどの平面に置いて使う場合は、カメラ本体と充電器をケーブルで繋ぎ、充電プラグをコンセントに挿すだけで設置完了だ。
一方、壁や天井などに設置したい場合はドリルで下穴を開け、付属の取付プレート&ネジを使ってカメラ本体を固定することになる。詳しいやり方はオンラインマニュアルが用意されているので、そちらを参考にすると良いだろう。
また、市販のパーツと組み合わせたりアイディア次第では、部屋に穴を開けなくても設置することができる。私の場合はカーテンレールに逆さまに取り付けたかったので、100均で買ってきた長めの針金を取付プレートの両穴に通し、そのプレートをカメラ本体に取り付け、針金をカーテンレールに何重も巻き付ける形で固定した。


とは言え、映像の見え方が分からないと、カメラの設置位置は決められないという人も多いだろう。
そんな時はひとまずカメラを平らな場所に置いておき、先にアプリの初期設定を終わらせておくのがおすすめだ。そうすればアプリにカメラの映像を映し出せるようになるので、実際の映像をリアルタイムで見ながら設置場所を細かく調整していくことができる。
アプリの設定方法(必須)
カメラを使用するにはアプリの初期設定が必要だ。まずは手持ちのスマートフォンでApp StoreやGoogle Playにアクセスし、Eufy (Eufy Security)アプリをインストールしよう。
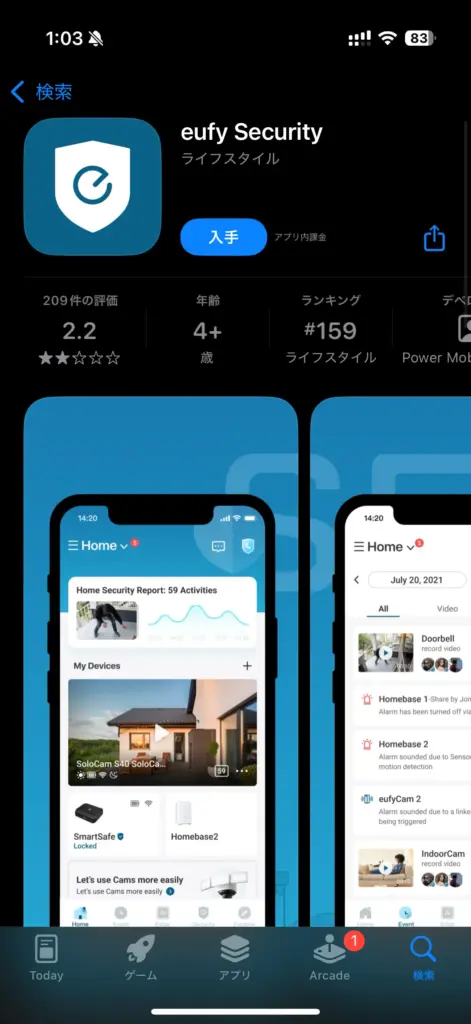
アプリを起動した後の手順は以下のとおり。①〜③までは必須の設定項目となる。
①アカウント登録
②デバイスの追加
③カメラ設定
④セキュリティレポートの設定
⑤セキュリティモードの設定
アカウント登録
アプリの使用を開始するにはEufy Securityのアカウントが必要だ。
アカウントを持っていない場合はログイン画面の下にある「アカウント登録」をタップして、地域の選択画面で「Japan(+81)」を選択して確認ボタンをタップ。次の画面でメールアドレスとパスワードを入力すればアカウントの登録が完了する。
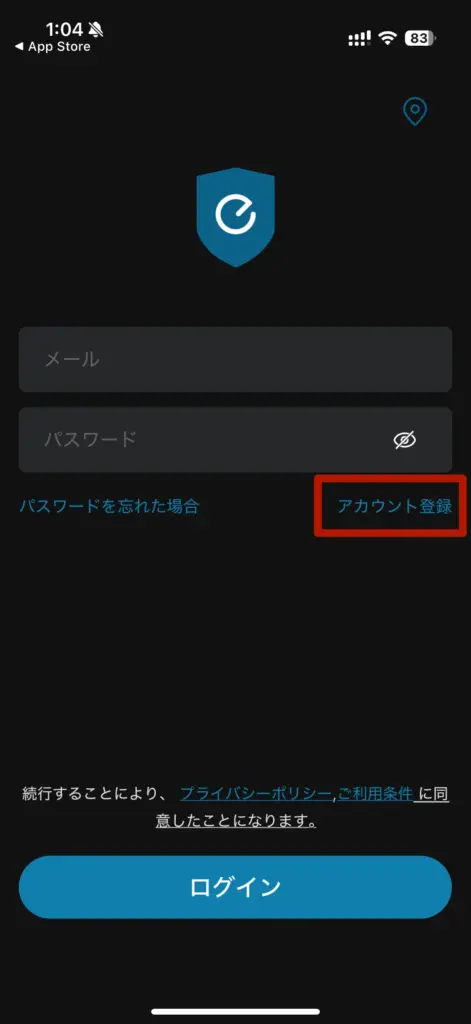
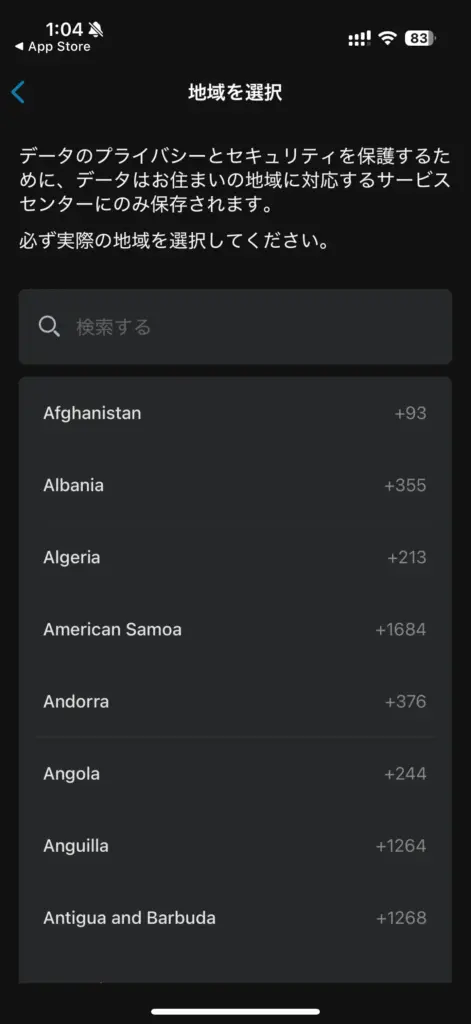
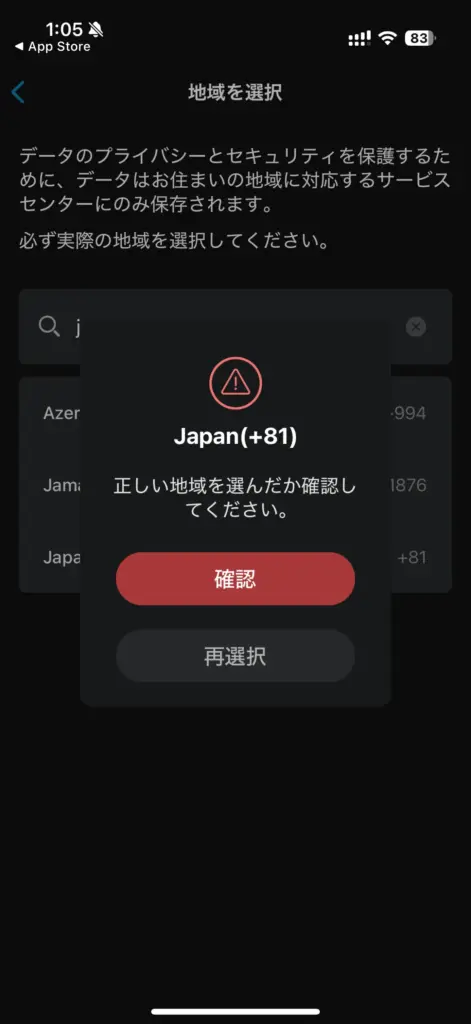
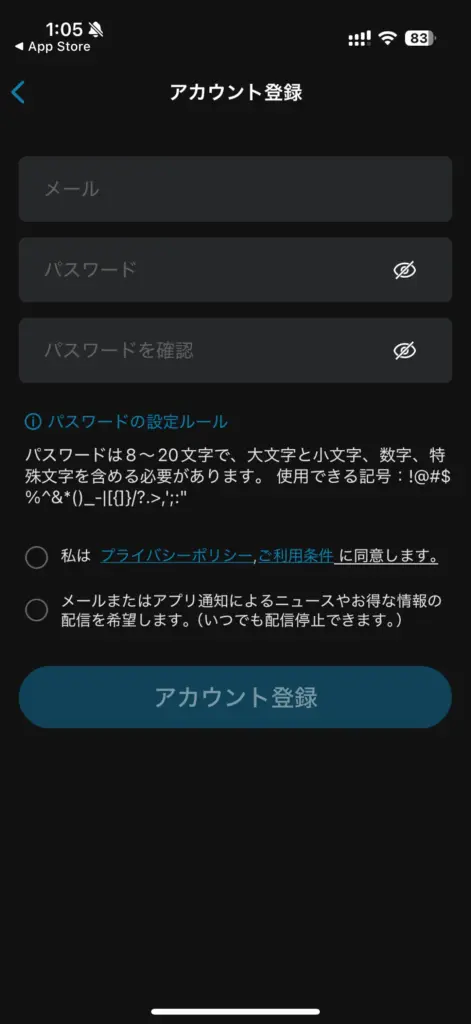
その後、登録したメールアドレスに確認メールが届くので、本文に記載されたコードをリンク先のページで入力・送信してアカウントの認証をしよう。
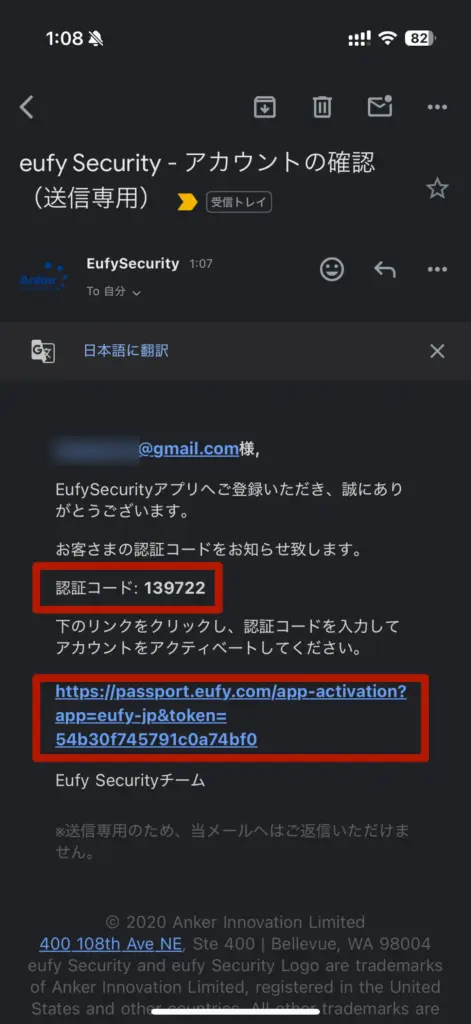
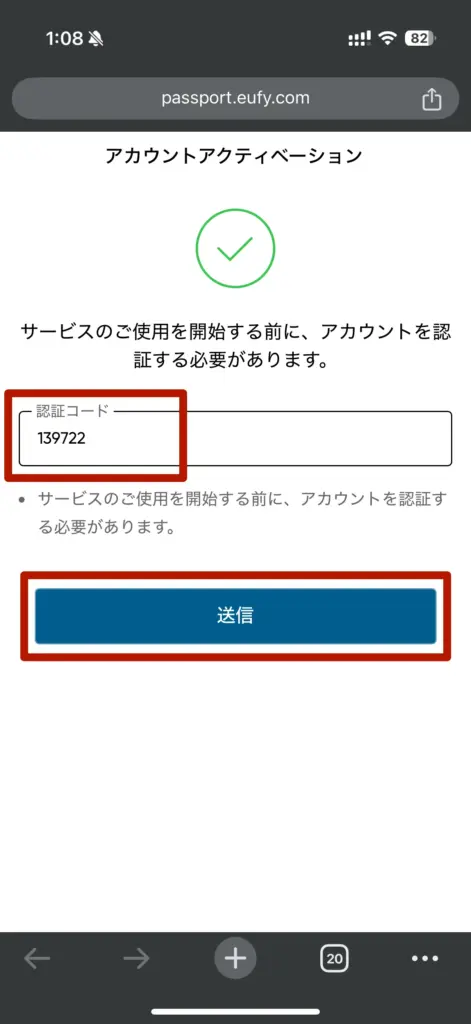
認証が完了したらEufyアプリのログイン画面に戻り、メールアドレスとパスワードを入力をすれば次のステップに進むことができる。
デバイスの追加
続いてはアプリにデバイス(購入した室内カメラ)を追加する作業だ。アプリのホーム画面から「デバイスの追加」をタップすると、Eufyのカメラ製品リストが出てくるので、「Wired Camera」>「Indoor Cam Pan&Tilt」の順にタップしていく。
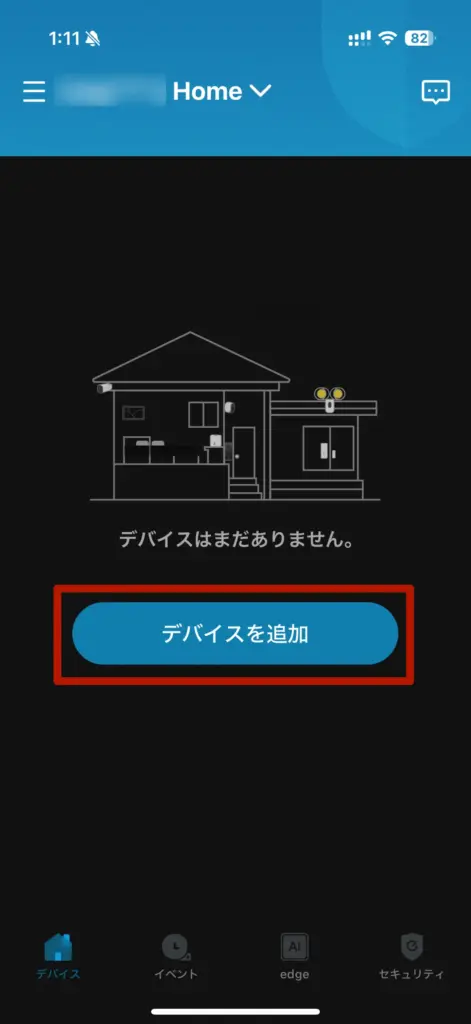
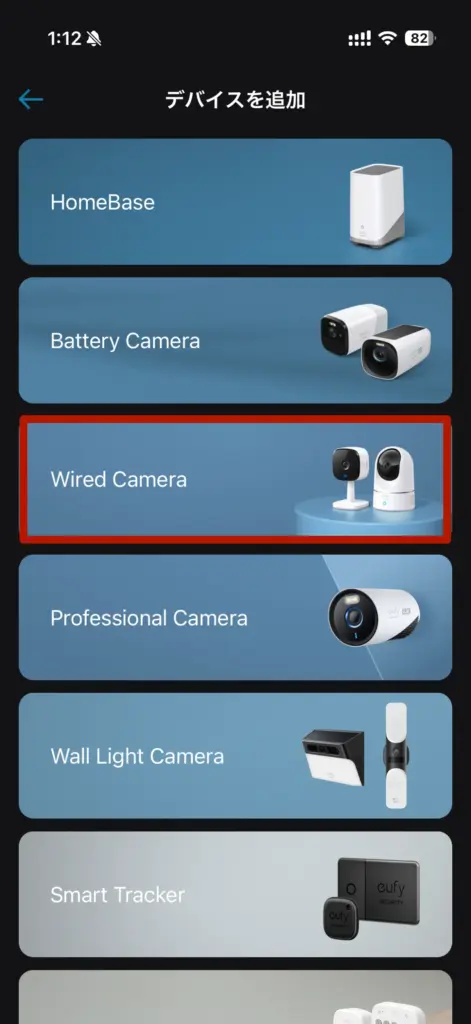
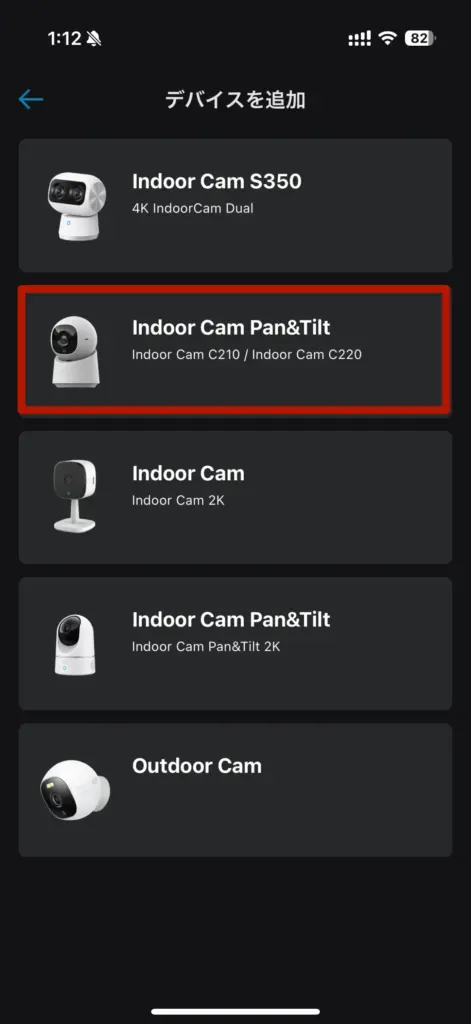
ここでデバイスの種類を間違えないように注意したい。というのも、この画面には「Indoor Cam Pan&Tilt」という同名の製品シリーズが2つあるのだ。
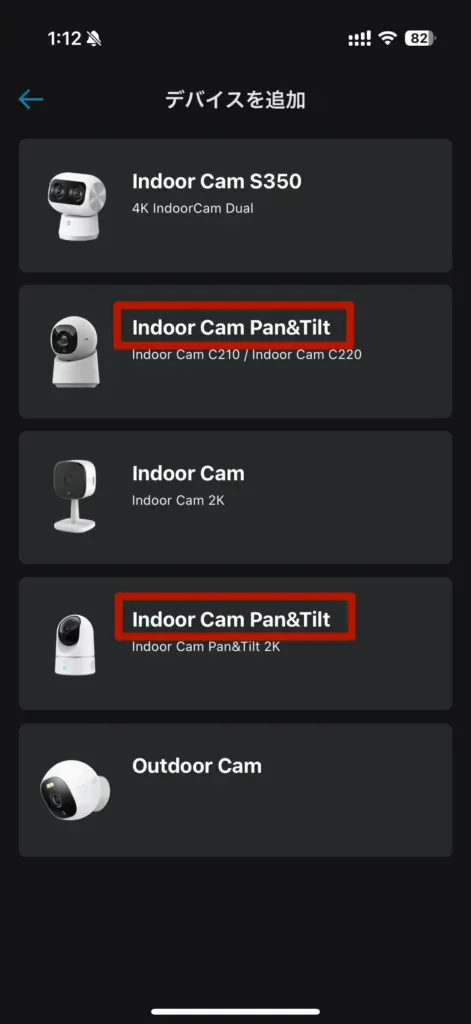
よく見ると「Indoor Cam Pan&Tilt」の下にはそれぞれ違う文字が書かれている。一方は「Indoor Cam C210/「Indoor Cam C220」で、もう一方は「Indoor Cam Pan&Tilt 2K」だ。
本記事で紹介しているカメラは「Indoor Cam C220」なので前者を選択する必要がある。
ここで別の製品を選択してしまうと、後々先に進めなくなってしまうので間違えないようにしよう。
デバイスを選択したら今度は「+新しい設置場所を追加」をタップして、カメラを設置しようとしている部屋を入力。「寝室」「リビング」など分かりやすい名前をつけておくと良いだろう。
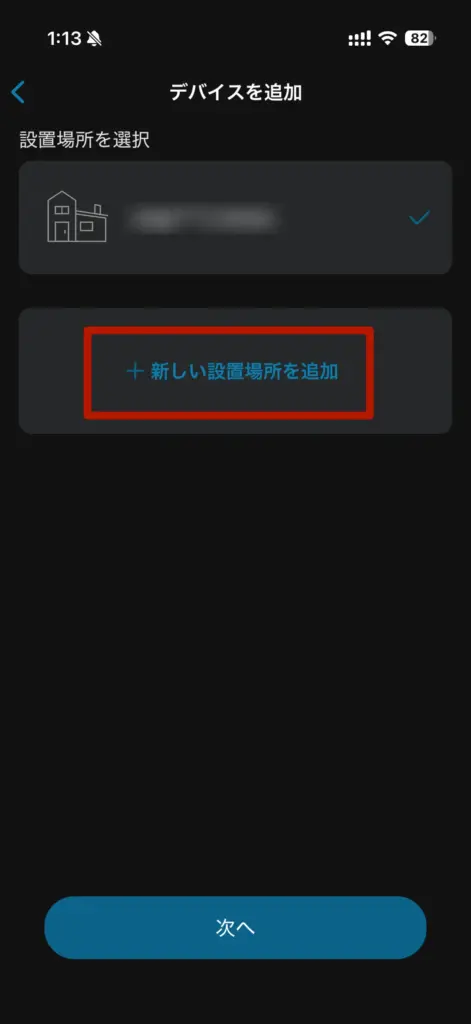
追加した設置場所が選択された状態で「次へ」をタップすると、アプリのカメラが起動してQRコードを読み取る画面になるので、カメラ本体の背面にプリントされているセットアップ用のQRコードをスキャンすればいい。

ここで先述した注意点の補足をしておこう。私は選択するデバイスを間違えていたので、ここで何度やってもQRコードを読み取れなかった。どうやら選択した製品とQRコードが一致していない場合は先に進めない仕組みらしい。
スキャン画面にはQRコードを探すためのヘルプも用意されているが、カメラの種類によってはQRコードの場所が本体底面にある場合もある。そうなると、あるはずのないQRコードを探し求めてさらなる混乱に陥ることになってしまうのだ。
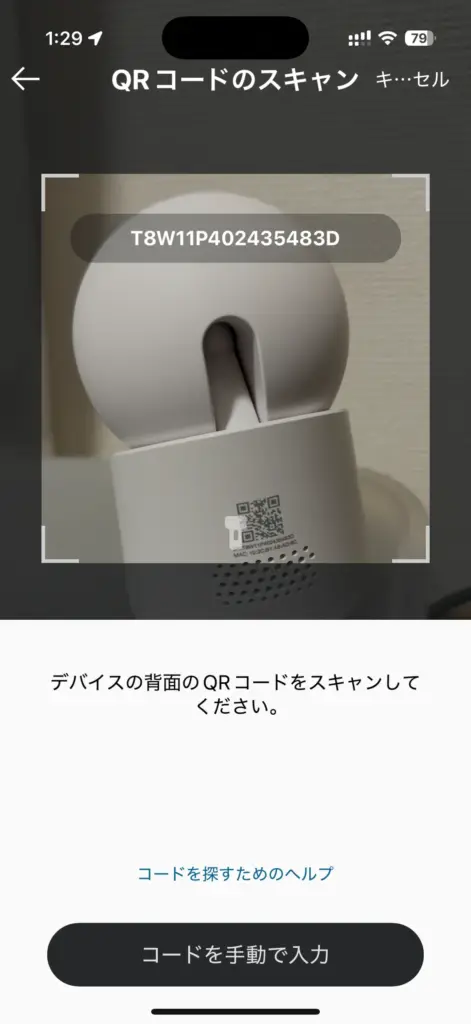
そんなわけで途方に暮れていたところ、ヘルプに記載されていたカメラのイラストと実物では、底部のデザインが微妙に違うことを発見。もしやと思いデバイスの追加画面に戻って製品名を見直してみると、似たような名前だけれど別製品を選択していることに気づいた。
カメラの外観に着目していれば間違えなかったかもしれないが、製品名はかなり紛らわしい。そこに気を取られていると、私と同じような事態に陥るかも知れないので気をつけて欲しい。
話を元に戻そう。QRコードのスキャンが正常に完了したら、アプリの画面にデバイスの追加手順が表示されるので、指示に従いながら進んでいこう。
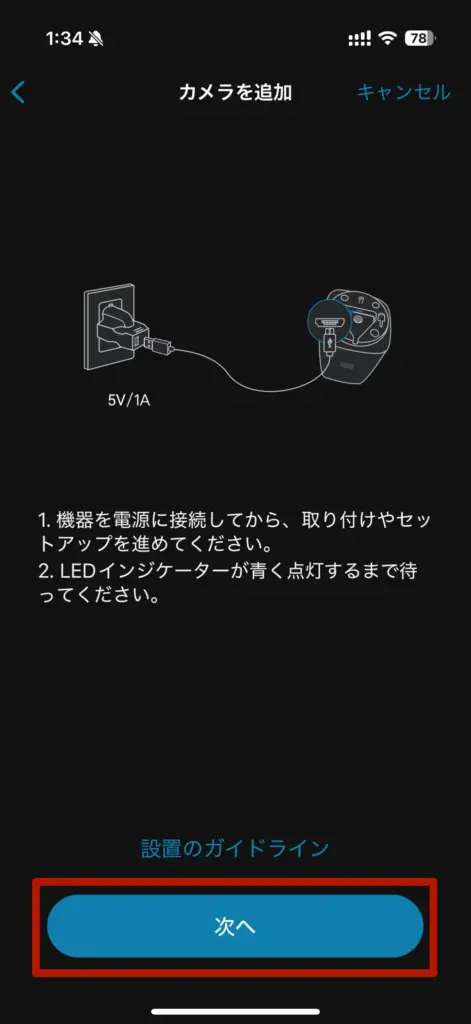
カメラをまだ電源に繋いでいない場合は、ここで電源プラグをコンセントに挿しておく必要がある。電源をいれるとLEDインジケーターが青く点灯するので「次へ」をタップ。続いて本体底面にあるSYNCボタンを2秒間長押しすると、ビープ音が鳴ってLEDインジケーターが青く点滅するので「次へ」をタップする。
SYNCボタンは軽く押しただけだとピープ音が鳴らないので、しっかり押し込もう。
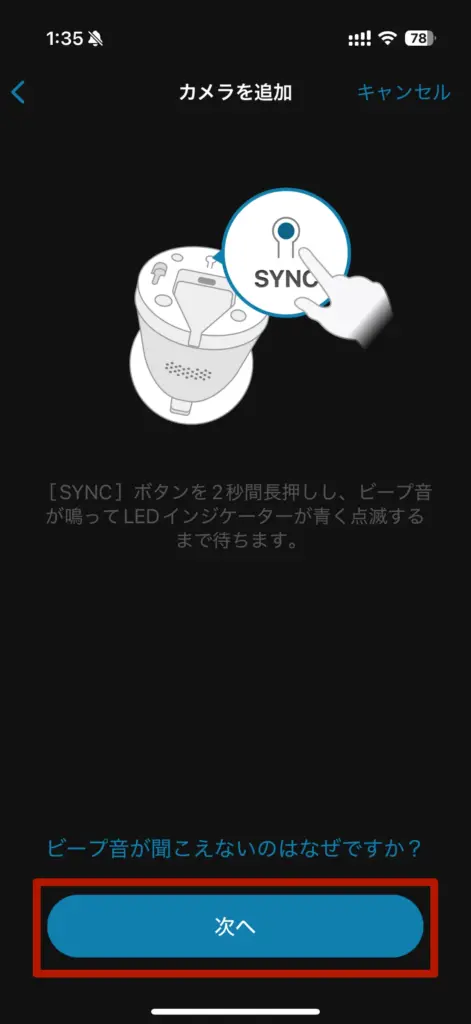
その後、Wi-Fi接続用のQRコードが表示されるので、カメラ本体をアプリの画面に向けてQRコードをスキャン。
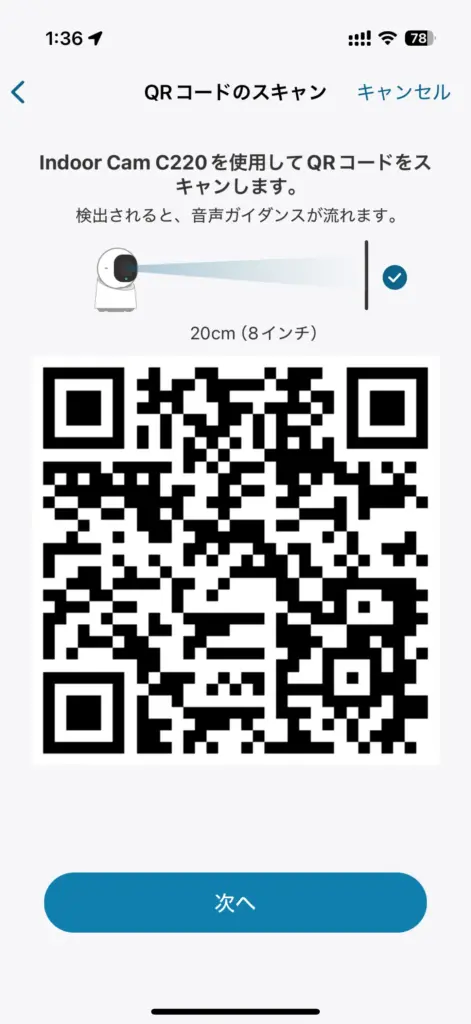
使用するネットワーク名とパスワードを入れて「次へ」をタップして、接続が完了するまで待機する。なお、本カメラは5GHz帯のWi-Fiに対応していないので、2.4GHz帯のWi-Fiを指定するようにしよう。
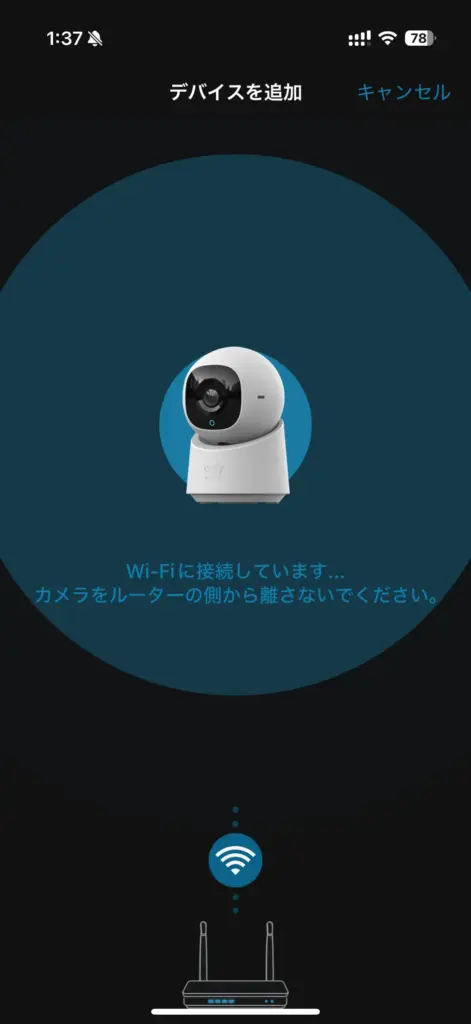
Wi-Fiの接続が完了したら「次へ」をタップすれば、ようやくデバイス追加作業の完了だ。
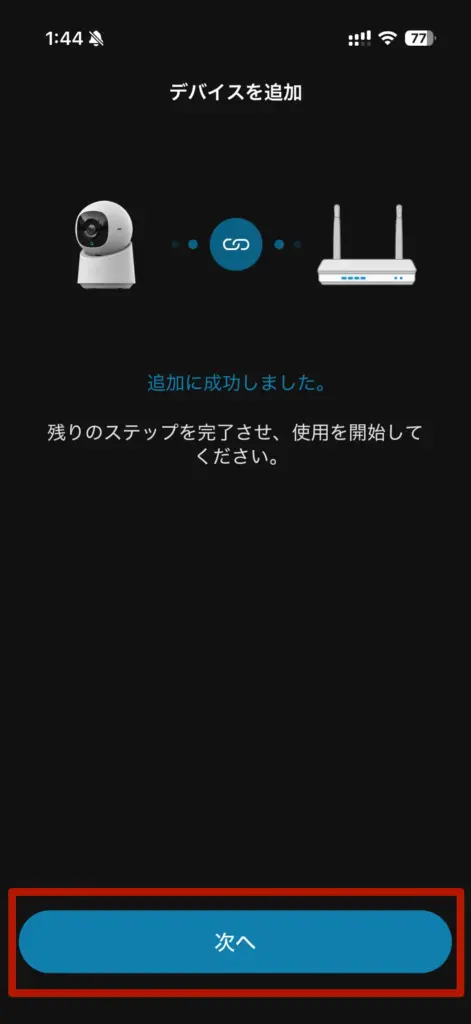
部屋に設置したカメラの映像をスマホで見るだけなら、これで使い始めることができる。が、念のためファームウェアを最新版にアップデートしておいた方が良いだろう。私の場合は最初、Wi-Fiの接続が数分おきに途切れてしまい使い物にならない状態だったが、ファームウェアをアップデートしたら安定した。
アプリホーム画面右下の三点リーダー>設定マーク>一般>デバイス情報で「ファームウェアの更新を確認する」をタップすると、最新バージョンにアップデートすることができる。
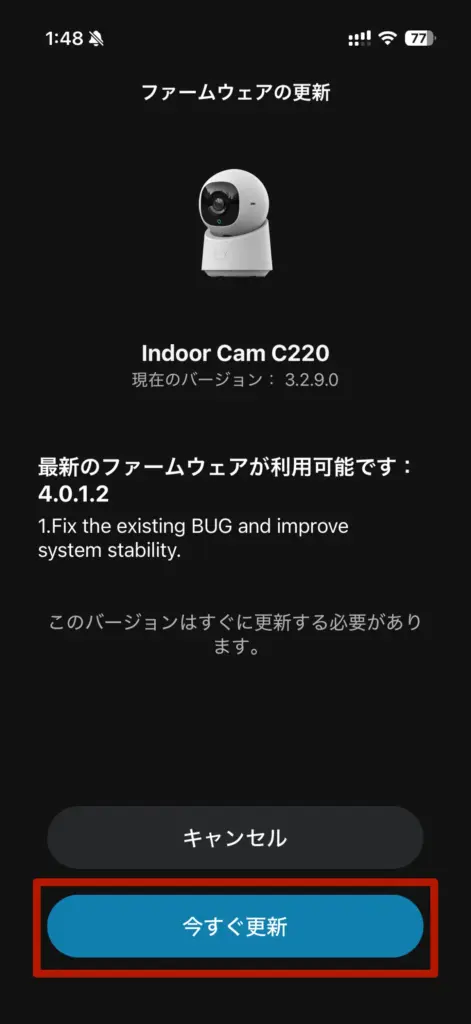
アプリの設定方法(任意)
Eufyアプリには他にも、以下のような設定項目が用意されているので、使ってみたい機能があれば試してみるとよいだろう。
カメラ設定
各種検知の条件やカメラ動作などの設定ができるほか、カメラの映像を複数人で視聴できるようにしたり、microSDカードやネットワーク接続ストレージにカメラの映像を録画・保存したりすることもできる。
動作検知、音声検知、首振り設定、角度設定、プライバシーゾーン、画質設定、音声設定、通知設定、ストレージ設定、デバイス共有設定
セキュリティレポート設定
アプリのトップ画面にセキュリティレポートを表示できる機能だ。今のところ実験的な位置づけの機能であるようだが、設定しておくとイベント(=検知映像)の回数や、登録済み・未登録人物のアクティビティなどを確認できるようになる。
セキュリティモード設定
部屋の様子を常に監視できるのは防犯面で役に立ちそうだが、複数人で映像を共有しているとプライバシーの面では抵抗があるかもしれない。そんな時はプライバシーゾーンを設定して部屋の一角だけ映さないようにしたり、プライバシーモードをオンにすることで簡単にカメラをオフにすることもできる。
また、地図上であらかじめエリアを指定しておけば、自分がその範囲を出入りした時にセキュリティモードを自動で切り替えることも可能だ。例えば自分が家から離れると自動で録画モードになるといった具合だ。
在宅時/外出時のカメラ動作(録画・通知・アラームON-OFF)設定、警戒解除、カスタマイズ、セキュリティモードの切替(手動・エリア指定・スケジュール指定)
アプリの操作方法
初期設定が終わったら、実際にアプリを使ってみよう。ここではアプリでどんなことができるのか簡単に紹介しておきたいと思う。
メインとなるのは、カメラが現在捉えている映像をリアルタイムで見られる「ライブストリーミング」機能だ。アプリホーム画面のサムネイル部分をタップすると、ライブストリーミングが開始される。画面右上を見ると時間が1秒ずつカウントされているのが分かる。
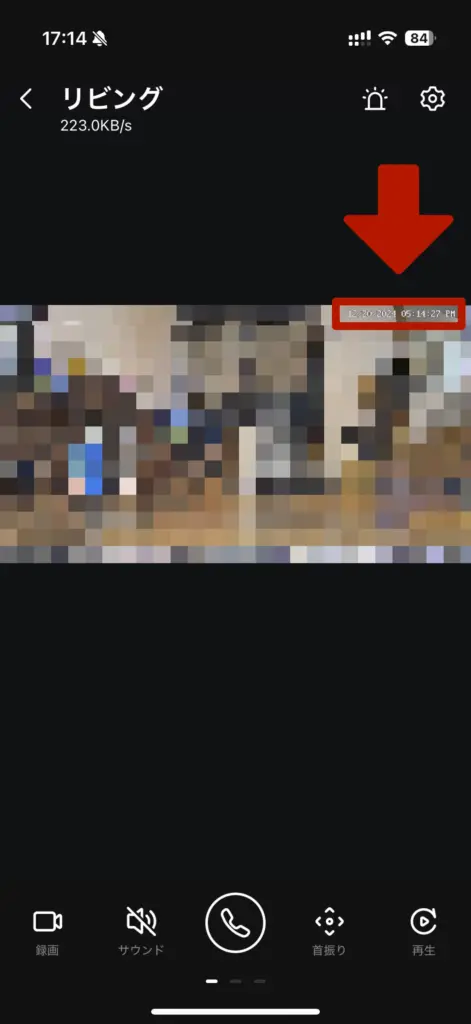
画面下に並んでいるアイコンは操作メニューだ。左にスワイプすると全部で11種類のアイコンが表示され、ここからさまざまな操作を行うことができる。
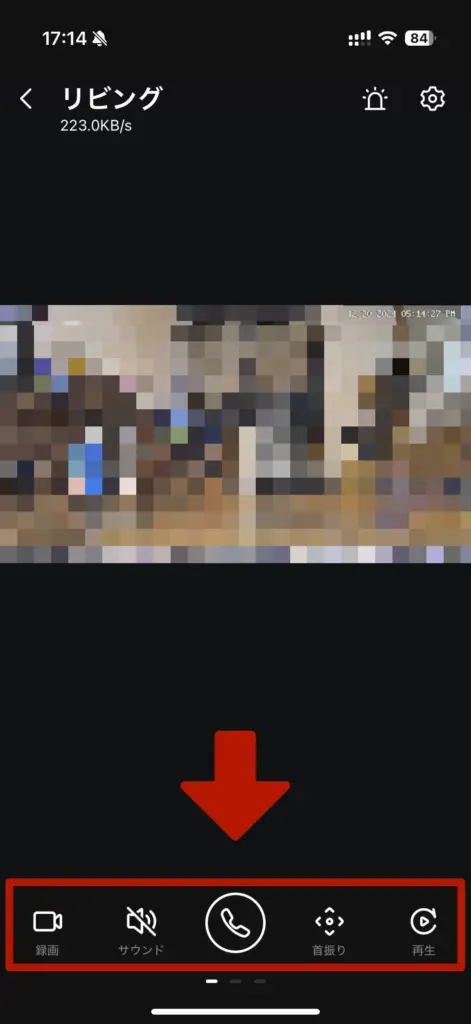
①録画(ストリーミング映像の録画)、②サウンド(カメラ側マイクのON-OFF切り替え)、③会話(カメラの向こう側と会話)、④首振り(カメラの角度を手動で調整)、⑤再生(録画した映像の再生)、⑥スクリーンショット(ストリーミング映像の画面撮影)、⑦夜間モード(ON-OFF切り替え)、⑧AIトラッキング(ON-OFF切り替え)、⑨プリセット(事前に設定したカメラ角度に移動)、⑩全周囲監視(カメラが一周して周囲を監視)、⑪自動キャリブレーション(カメラの角度を自動で調整)
私がよく使うのは「②サウンド」と「③会話」の機能だ。外出先から部屋の映像を確認する時は音声が鳴っては困るのでサウンドをOFFにしておき、イヤホンを装着している時だけONにするようにしている。
部屋の中に声がけしたい時は、会話ボタンを1回タップするだけでOKだ。しかし、こちら側の音声が部屋に筒抜けになってはまずい場面もあるだろう。そんな時は受話器のマークに注目して欲しい。会話モードがONになると受話器マークが下向きになって赤色に変化するので、うっかり押してしまってもすぐに気がつけるはずだ。
FAQ
カメラの性能は?
画角(カメラに映る範囲)が100度で、画質は2Kだ。アプリを通じてカメラの向きを水平方向に360度、垂直方向に75度まで動かすことができるほか、画面をダブルタップすると2倍に、ピンチアウトすれば最大8倍まで映像を拡大表示することが可能だ。カメラの向きを変えたりしながら拡大表示を使えば、部屋の隅々までモニタリングすることができるだろう。
暗い部屋でも監視できる?
できる。夜になって部屋が暗くなってきたら、夜間モードをONにするだけで暗視できるようになる。明かりをつけた時ほど鮮明な映像ではないが、暗くてまったく見えないということはないだろう。また、手動でON-OFFを切り替えるのが面倒な場合は、自動設定にしておくと部屋の明るさに応じて自動で夜間モードに切り替わってくれる。
映像の音も聞こえる?
聞こえる。ライブストリーミング中にサウンドボタンを押すと、カメラで撮影している部屋の音声をスマホアプリ側で聞こえるようにできるし、聞こえないようにすることもできる。また、会話ボタンを押すと、スマホアプリ側の音声をカメラ側の部屋で流したり、流さないようにすることもできる。ベビーモニターのように隣の部屋にいる赤ちゃんと会話したり、外出中に部屋で留守番しているペットとコミュニケーションを取るといったことも可能だ。
パソコンでも映像を見れる?
残念ながらパソコン単体では見られない。が、Appleのノートパソコン『mac』を持っている場合はiPhone経由で見ることが可能だ。iPhoneの画面を閲覧・操作できるミラーリング機能を通じてEufyアプリを操作できるので、macからカメラの向きを変えたり映像を見たりすることができる。
使用上の注意点は?
製品の動作温度は0度〜40度になっているので、室内の温度管理をしつつ直射日光が当たるような場所には設置しないほうが良いだろう。壁や天井などに取り付ける場合はケーブルが外れないように注意が必要だ。また、部屋に置いてある物体がカメラの死角になってしまうこともあるので、常に出しっぱなしにしておく必要がないものは片付けておくとよいだろう。
ランプの色にはどんな意味がある?
カメラレンズの下にあるランプ(LEDインジケーター)の色はそれぞれ以下の状態を表している。

青色の点灯:正常に動作中
青色の点滅:セットアップ準備完了
赤色の点滅:インターネット未接続
赤色の1回点滅:動体 or 音を検知
赤色に点灯:ライブストリーミング中 or 録画中
紫色に点灯:システム初期化中
赤色と青色の交互点滅:ファームウェア更新中
ログインセキュリティは安全?
Eufyアプリは一度ログインしたら、次からはアプリを起動するだけでカメラの映像を見ることができてしまう。ログイン時のセキュリティを高めたい場合は、プロフィール設定画面から指紋認証やFace IDログイン、二段階認証などを設定できるので利用するといいだろう。
使ってみた感想・まとめ
室内カメラ『Anker Eufy Indoor Cam C220』を導入してから半年ほど経過した。
部屋の映像をリアルタイムで見られるだけでなく、カメラを通して音声を聞いたり会話もできるので、赤ちゃん・高齢者・介護が必要な人・ペットなどを見守るカメラとしては十分な性能だ。人の動きを検知してアラートを出す機能を使えば、ちょっとした防犯カメラとしても役立つだろう。

使っていて特に不具合はなく値段も高くないので、かなりコスパの良い室内カメラではないかと思う。
強いて言えば、オプションでも構わないので取り付けパーツの種類がもっと多ければ良かったのになとは思う。カーテンレールに針金で巻いたりして固定するのは少々面倒だし、見栄えもよくないので。




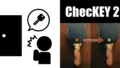

コメント